イベントや学会演題登録でよくあるのが、「日本語フォーム」と「英語併記フォーム」を使い分けたいケース。
- Form1(完全日本語フォーム)
- Form2(英語のみや、英語+日本語併記フォーム。ただし文字数制限がForm1と異なる。)
でも、最終的には**1つのシートで管理したい!**というのが本音ですよね。
今回は、そんな要望に対応するGoogle Apps Scriptと、その注意点を丁寧に紹介します。
ゴール
- 回答は Form1 の「フォームの回答 1」シートにすべて集約
- Form2 の回答は「フォームの回答 2」に集約した後、 Form1 に自動的に追記
- Form2 からコピーされた行には “フォーム2_英語” という印を付けて由来を明示
最終的な「フォームの回答 1」シートのイメージ:
| タイムスタンプ | 姓 | 名 | 演題タイトル | … | フォーム由来 |
|---|---|---|---|---|---|
| 2025/04/10 | 山田 | 花子 | ABC… | … | |
| 2025/04/12 | John | Smith | DEF… | … | Form2_英語 |
使用スクリプト(コピペOK)
function copyNewForm2RowsToForm1WithOriginColumn() {
const ss = SpreadsheetApp.getActiveSpreadsheet();
const sheetA = ss.getSheetByName("フォームの回答 1");
const sheetB = ss.getSheetByName("フォームの回答 2");
const dataA = sheetA.getDataRange().getValues();
const dataB = sheetB.getDataRange().getValues();
const headerA = dataA[0];
const headerB = dataB[0];
const rowsA = dataA.slice(1);
const rowsB = dataB.slice(1);
// 「フォーム由来」列の確認と追加(無ければ作成)
let originColIndex = headerA.findIndex(col => col === "フォーム由来");
if (originColIndex === -1) {
sheetA.getRange(1, headerA.length + 1).setValue("フォーム由来");
originColIndex = headerA.length;
}
const tsIndexA = headerA.findIndex(col => col.includes("タイムスタンプ"));
const tsIndexB = headerB.findIndex(col => col.includes("タイムスタンプ"));
if (tsIndexA === -1 || tsIndexB === -1) return;
const existingTimestamps = new Set(rowsA.map(row => new Date(row[tsIndexA]).toISOString()));
const newRows = [];
for (const rowB of rowsB) {
const ts = rowB[tsIndexB];
if (!ts) continue;
const tsISO = new Date(ts).toISOString();
if (!existingTimestamps.has(tsISO)) {
const paddedRow = [...rowB];
while (paddedRow.length < originColIndex) paddedRow.push("");
paddedRow[originColIndex] = "フォーム2_英語";
newRows.push(paddedRow);
}
}
if (newRows.length > 0) {
newRows.forEach(row => sheetA.appendRow(row));
}
}この方法のメリット
| ポイント | 内容 |
| Form1 への回答一元化 | 管理が楽・出力処理もシンプルに |
| Form1とForm2で文字数制限を変更可能 | 2つのGoogle formを準備するため、制限文字数の変更が可能に |
| 上書きなし・破壊なし | 既存回答・手動編集を壊さない |
| フォーム種別が分かる | “フォーム由来” 列で出力判別可能 |
| トリガーはそのまま使える | 以前の mainOnSubmit() などの自動処理も Form1基準で継続利用可能 |
重要な注意点(事前にチェック!)
フォーム2はフォーム1をコピーして作ればOK!質問を英訳するだけで準備完了
異なる言語(例:英語)で同じ質問構成のフォームを作りたいとき、1つずつ手入力する必要はありません。 Googleフォームには「質問のインポート」機能があり、フォーム1の構成を丸ごとコピーしてフォーム2を作ることができます。
操作手順(Form1をもとにForm2を作成)
- Googleフォームで「空白のフォーム」を新規作成
- メニューから「質問をインポート」をクリック(📄→のアイコン)
- コピー元となる Form1 を選択
- すべての質問を選択し「インポート」
- 各質問文を、日本語+英語併記または英語のみに書き換える
- もし必要なら、文字数制限の設定をForm1とForm2では変更が可能。
- *Google formでは半角と全角の区別がないため、日本語100文字なら英語200文字に相当するか。
例:質問文の書き換え例
- Form1:
演題タイトルを入力してください - Form2:
Please enter the title. 演題タイトルを入力してください
こうすることで、意味は同じ、列名も対応するので、列の順番さえ揃っていればスクリプトで問題なく処理できます。
メリット
- フォーム構成が一発で揃う(列のずれなし)
- スプレッドシートの列も同様に揃う
- 翻訳だけで多言語対応フォームが完成
スプレッドシートの列の順番は、あとから手で揃えてもOK!
- Googleフォームから自動生成されたスプレッドシートの列の順番がずれてしまっていても、 列見出し(A〜Z列)をドラッグして並び替えることで対応できます。
操作手順:
- 「フォームの回答 2」のシートを開く
- 1行目の列見出し(A〜Z)を見ながら、Form1 と同じ順にドラッグで並び替え
- これで列の順番が一致し、スクリプトが正しく動作します
質問数や列数が異なる場合の動作
| ケース | 挙動 |
| Form1 にだけある列 | 空白で埋められる(問題なし) |
| 「フォーム由来」列 | Form2 由来のみ “フォーム2_英語” と記録される(Form1は空欄) |
応用ステップ
このスクリプトで Form2 → Form1 の統合が完了したら、以前にご紹介した以下のような自動化処理と連携できます:
- 演題番号の付与(【第3部】で紹介)
- 抄録整形 → Google Docs(【第4部】で紹介)
- メール送信 + PDF出力(【第5部】で紹介)
- 自動トリガーによる実行(【第6部】で紹介)
※今回紹介したスクリプトは、【第6部】で紹介したトリガー時に動作させる関数:既存の mainOnSubmit() にそのまま組み込めます!
まとめ
- Googleフォームを2種類に分けても、回答を1シートにまとめて管理できる!
- 質問文が異なっていても、意味が同じであれば列を揃えることで対応可能
- スクリプトでは「列の順序と数」が一致していれば正しく動作します
- 必要に応じて列順を手で整えれば、フォームの構成を変えずに済む柔軟な運用ができます
次に読むべき記事はこちら
Googleフォーム×Apps Scriptで演題登録システムを作るシリーズ
続きは・・・
👉 受付フォーム構築例:事前参加登録をGoogle formで構築する注意点を説明しています。
👉 フォームリセット方法:Google Formの入力内容をリセットし、受付を1からやり直す方法(フォームの再利用も可能)を説明しています。
ご覧になりたい記事が決まっているなら・・・
👉 自作演題登録システムについて:Google formを使用して、演題登録システムを自作する方法の全体像を紹介するページです。
👉 Googleフォーム設計と注意点:Google formの作り方、演題登録システム構築に向けたフォームの設計と注意点を説明しています。
👉 Google Apps Script(GAS)の基本:Google Apps Scriptとは何か、どんなことができるのかを、通し番号を付ける例で説明しています。
👉 演題番号を自動で付ける方法:GASを使用して、演題番号を通し番号+演題振り分け記号を自動でつける方法を説明しています。
👉 抄録を整形して出力する方法:GASを使用して、Google formに入力された内容を抄録形式に自動的に整形する方法を説明しています。
👉 投稿者に抄録PDFをメール送付する方法:GASを使用して、自動付与した演題番号と抄録形式のPDFをメールで自動的連絡する方法を説明しています。
👉 フォーム送信時にすべてを自動化する方法:GASのトリガーを使用して、抄録を添付してフォーム入力者に自動応答メールを送信する方法を説明しています。
👉 複数フォームの統合方法:日本語フォームと英語フォーム等のように独立したフォームからの入力を1つのスプレッドシートに統合する方法を説明しています。(本ページ)
👉 受付フォーム構築例:事前参加登録をGoogle formで構築する注意点を説明しています。
👉 フォームリセット方法:Google Formの入力内容をリセットし、受付を1からやり直す方法(フォームの再利用も可能)を説明しています。
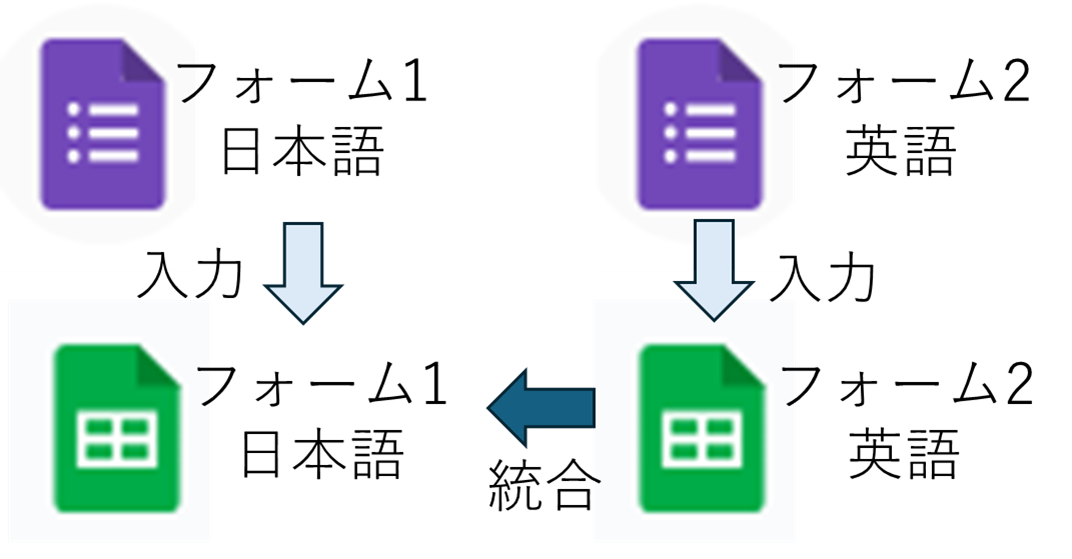
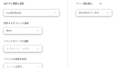
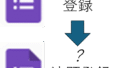
コメント