前回の記事では、Googleフォームに送られた回答をもとに、受付番号の自動付与や入金予定金額の計算、メール送信の自動化を行う方法をご紹介しました。
今回はその続きとして、「次年度の開催」や「新しい受付期間」に向けてフォームをリセットし、再スタートする方法を解説します。
この記事でわかること
- スプレッドシートとスクリプトの扱い方
- Googleフォームの回答をリセットする方法
- 受付番号を001から振り直す方法
- 注意点とおすすめの運用方法
回答を削除するとどうなる?
| 対象 | 状況 | 備考 |
|---|---|---|
| Googleフォーム | 回答数が0に戻る | 新しい回答を収集可能 |
| スプレッドシート | 一切変わらない(削除されない) | 過去のデータはそのまま残る |
| Apps Script | そのまま使える | 変更の必要なし |
つまり「フォームの回答をリセット」し、「古いスプレッドシートの内容を削除する」と覚えておけばOK!スクリプトを書き直さなくても、新たな受付がスタートできます。
フォームの回答をリセットする方法
手順:Googleフォーム上で回答を削除
- Googleフォームを開く
- 上部メニュー「回答」タブをクリック
- 右上の3点メニュー(︙)をクリック
- 「すべての回答を削除」を選択
- 確認ダイアログで「OK」をクリック
注意:この操作は元に戻せません。必要であれば、先にスプレッドシートをコピーしてバックアップしておきましょう。
スプレッドシートをリセット・準備する
Googleフォームとリンクしているスプレッドシートは自動では消えないため、別途リセットが必要です。
スプレッドシート側の作業
- 回答データ(2行目以降)を削除
- 手打ちで入力した列の名前(1行目のみ)をそのまま維持しつつ、内容だけ(2行目以降)を削除
ポイント
- ヘッダー行(1行目)は絶対に消さないこと!
- スクリプトは列番号で動いている場合があるため、列の順序も変更しないほうが望ましい
- シート名(”フォームの回答 1″など)もそのままにしておきましょう
スクリプトはそのままでOK?
はい、基本的にApps Scriptはそのまま使えます。
スクリプトでは、次のように常にシートの状態を読み込んで処理しています:
const data = sheet.getDataRange().getValues();
新たに回答があれば、自動で「001」から受付番号を振り直します。 スプレッドシートに過去の受付番号がなければ、自動的に nextId = 1 が最初に使われます。
よくある質問と注意点
Q. 過去のデータを保存したい場合は?
- 対処:スプレッドシートをコピーして「前年度用」として保存しておく
- コピー後、新しいシート名やフォーム連携をし直さないように注意
Q. Googleフォームも新しくしたほうがいい?
- 通常は「同じフォームを再利用」がおすすめ(トリガーやスクリプトを再設定しなくて済むため)
おすすめ運用フロー
- 前回分のスプレッドシートを複製(バックアップ)
- フォームの回答をすべて削除
- スプレッドシートの2行目以降を削除
- Apps Scriptやトリガーはそのまま維持
- 新しい参加者を受け付け開始!
まとめ
| 作業内容 | 操作場所 | 備考 |
|---|---|---|
| 回答のリセット | Googleフォーム | 「すべての回答を削除」 |
| 受付番号・金額の初期化 | スプレッドシート | 2行目以降を削除する |
| スクリプト | Apps Script | そのままでOK |
| トリガー | Apps Script画面 | 再設定不要(そのまま) |
これで、新しい期の受付もスムーズにスタートできます!
次に読むべき記事はこちら
Googleフォーム×Apps Scriptで演題登録システムを作るシリーズ
Google formの作り方からお読みになる場合は・・・
👉 自作演題登録システムについて:Google formを使用して、演題登録システムを自作する方法の全体像を紹介するページです。
ご覧になりたい記事が決まっているなら・・・
👉 自作演題登録システムについて:Google formを使用して、演題登録システムを自作する方法の全体像を紹介するページです。
👉 Googleフォーム設計と注意点:Google formの作り方、演題登録システム構築に向けたフォームの設計と注意点を説明しています。
👉 Google Apps Script(GAS)の基本:Google Apps Scriptとは何か、どんなことができるのかを、通し番号を付ける例で説明しています。
👉 演題番号を自動で付ける方法:GASを使用して、演題番号を通し番号+演題振り分け記号を自動でつける方法を説明しています。
👉 抄録を整形して出力する方法:GASを使用して、Google formに入力された内容を抄録形式に自動的に整形する方法を説明しています。
👉 投稿者に抄録PDFをメール送付する方法:GASを使用して、自動付与した演題番号と抄録形式のPDFをメールで自動的連絡する方法を説明しています。
👉 フォーム送信時にすべてを自動化する方法:GASのトリガーを使用して、抄録を添付してフォーム入力者に自動応答メールを送信する方法を説明しています。
👉 複数フォームの統合方法:日本語フォームと英語フォーム等のように独立したフォームからの入力を1つのスプレッドシートに統合する方法を説明しています。
👉 受付フォーム構築例:事前参加登録をGoogle formで構築する注意点を説明しています。
👉 フォームリセット方法:Google Formの入力内容をリセットし、受付を1からやり直す方法(フォームの再利用も可能)を説明しています。(本ページ)
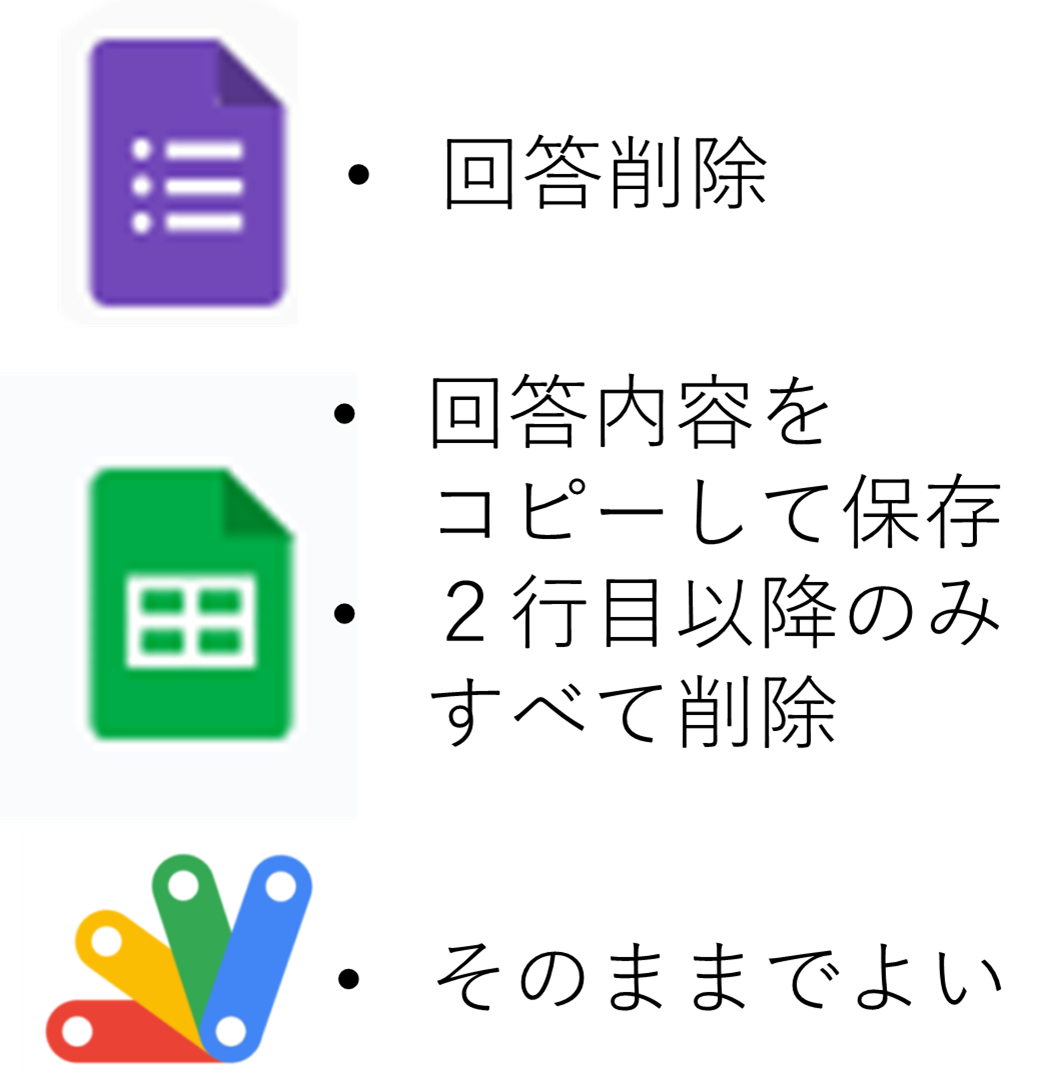
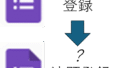
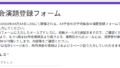
コメント